Update Form data in Modal
This page shows how to update data within a Modal using the Form widget.
Prerequisites
A Table widget connected to a query that holds the data you want to edit and update.
Configure Form and Modal
Follow these steps to set up a Form widget inside a Modal:
To open a Modal based on Table row selection, select Add a new column and then click on the gear icon ⚙️ from the column's properties pane.
Configure the column type as a Button and set the onClick event to show the Modal. If you want the Edit column to be visible at all times, you can use the Column freeze property to freeze the column.
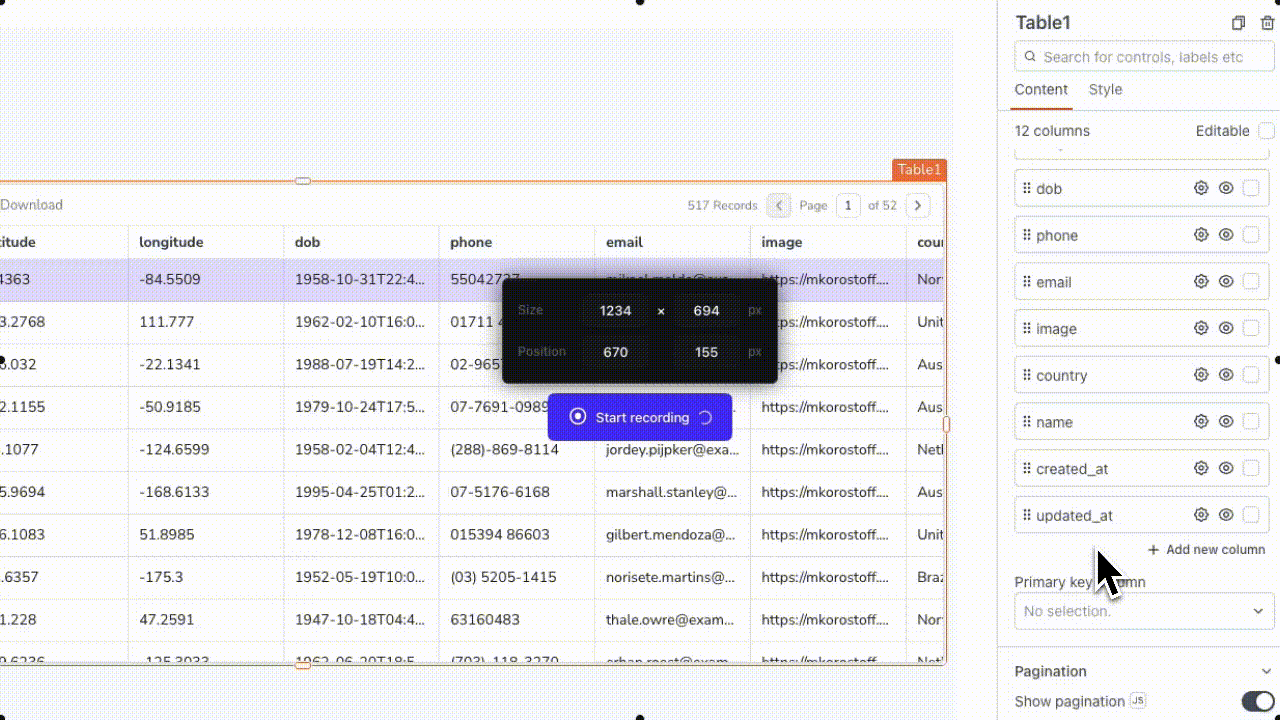
Modal widget remains hidden on the canvas and becomes visible only when an event is triggered. You can access and edit the Modal widget from the entity explorer.
- Drag a Form widget within the Modal, and add the relevant widgets into the Form widget (example: Text, Inputs, Select) and configure their properties.
- To display data from the triggered row in the table, connect the data to the widget's Default value property using mustache syntax
{{}}:
{{Table1.triggeredRow.dob}}
// 'dob' refers to the column name
For example, when using Datepicker if the date is in ISO format and you want to display it in DD/MM/YYYY format, then you can achieve this by binding the Table data to the Default date and changing the display format through the Date format property.
Submit Form data
- To validate Form fields based on specific criteria, you can use various validation properties such as Regex, Valid, and Required, available for different widgets. You can find validation properties under the Validations group in widget references.
Example: To validate whether an entered email is in the correct format, use the following regular expression code inside the Regex property of an Input widget:
//regex
^(([^<>()\[\]\\.,;:\s@"]+(\.[^<>()\[\]\\.,;:\s@"]+)*)|(".+"))@((\[[0-9]{1,3}\.[0-9]{1,3}\.[0-9]{1,3}\.[0-9]{1,3}])|(([a-zA-Z\-0-9]+\.)+[a-zA-Z]{2,}))$
The submit button remains disabled until all widgets meet the defined validation criteria.
See validation examples for Input widget.
- Create a query to update data using the reference properties of the Form widget.
Example: if you have fields in a form widget and need to retrieve the ID from the selected row in a table, you can do so using the following query:
UPDATE public.users
SET
phone = {{Form1.data.PhoneInput1}},
email = {{Form1.data.Input1}}
dob = {{DatePicker1.formattedDate}}, -- To get formatted Date
gender = {{ Form1.data.SelectGender }},
image = {{ Form1.data.InputImageURL }} -- To add image from Filepicker widget use: {FilePicker1.files[0].data}}
WHERE id = {{Table1.selectedRow.id}};
The above query updates the various fields in the users table using the form data. It targets the user record with the provided ID.
For more detailed information on updating data in different datasources, please refer to Update data guide.
- Set the Submit Button's onClick event to execute the update query.
Refresh Table data and close Modal
When data is updated in a datasource, the Table widget does not automatically reflect the changes. You need to manually refresh the Table using events or JS code to see the updated data.
- To refresh Table data, set the Button's onClick event to execute the
updateDataquery, and the onSuccess callback to trigger the fetch query. - To close the Modal in same event, set onSuccess event of the fetch query to close the Modal and display a success alert.
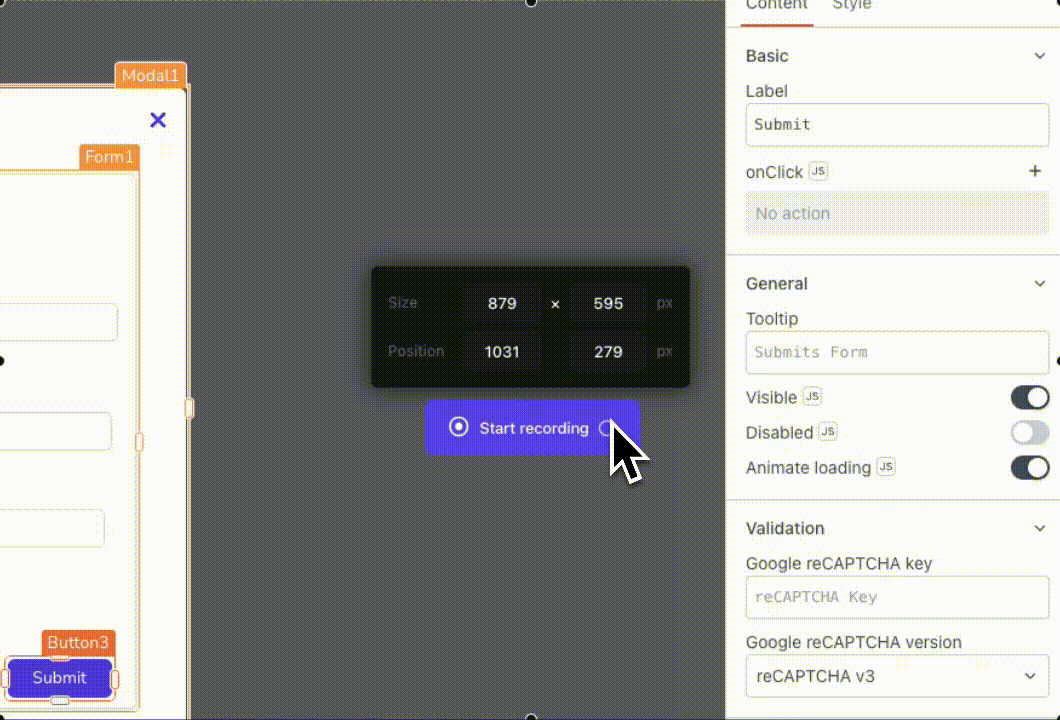
See also
- Sample app - Row Selection Action
- Sample app - Show Data in Table
- Sample app - Reset Table
